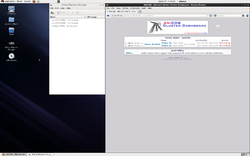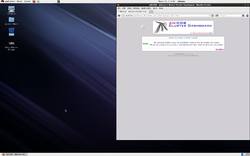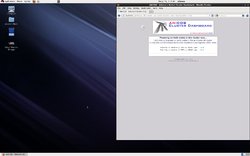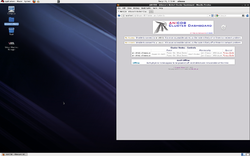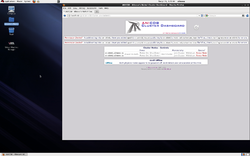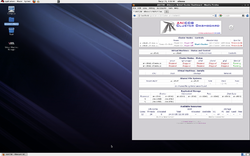AN!CDB - Cluster Dashboard
|
Alteeve Wiki :: AN!CDB - Cluster Dashboard |
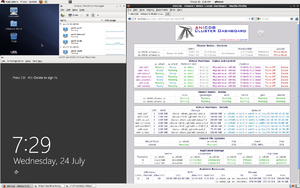
AN!CDB, the Alteeve's Niche! Cluster Dashboard, is a management tool for clusters built following the 2-Node Red Hat KVM Cluster Tutorial.
It's first and foremost goal is to be extremely easy to use. No special skills or understanding of HA is required!
To achieve this ease of use, the cluster must be built to fairly specific requirements. Simplicity of use requires many assumptions be made.
AN!CDB provides;
- A single view of all cluster components and their current status.
- Control of the cluster nodes. Nodes can be:
- Powered On, Powered Off and Fenced
- Join to and withdrawn from the cluster
- Control of the virtual servers. Servers can be:
- Booted up, gracefully shut down and forced off
- Migrated between nodes
- Create, modify and delete servers;
- Create and upload installation and driver media
- Provision new servers, installing from media just like bare-iron servers
- Insert and Eject CD/DVD images
- Change allocated RAM and CPUs
- Delete servers that are no longer needed.
- Control of the cluster nodes. Nodes can be:
AN!CDB is designed to run on a machine outside of the cluster. The only customization needed is for the cluster name and the name of the nodes be added to the program. Once done, AN!CDB will collect and cache everything needed to control the cluster, even when both nodes are offline.
Installation
| Installing AN!CDB |
|---|
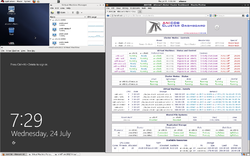 |
The easiest way to setup AN!CDB is to use the an-cdb-install.sh script.
Install CentOS or RHEL version 6.x on your dashboard server. Configure the network interfaces so that the dashboard can connect to the IFN and BCN.
Once the network is setup and the install is complete, download this file;
curl -O https://alteeve.ca/files/an-cdb-install.sh
chmod 755 an-cdb-install.sh
#
% Total % Received % Xferd Average Speed Time Time Time Current
Dload Upload Total Spent Left Speed
100 5609 100 5609 0 0 37451 0 --:--:-- --:--:-- --:--:-- 238k
Once you have save the install script, edit it with your favourite text editor and change the following;
vi an-cdb-install.sh
# Change the following variables to suit your setup.
PASSWORD="secret"
HOSTNAME="an-m03.alteeve.ca"
CUSTOMER="Alteeve's Niche!"
Once the changes are saved, run the script. It could take quite a while to complete depending on how slow your dashboard machine is, how slow your internet connection is and how much needs to be downloaded.
./an-cdb-install.sh
##############################################################################
# AN!CDB - Alteeve's Niche! - Cluster Dashboard #
# Install Beginning #
##############################################################################
I will set the dashboard's 'admin' user and the local 'alteeve' user passwords
to: [secret]
I will set the hostname for this dashboard to: [an-m03.alteeve.ca]
I will set the client's company name on the dashboard's login prompt to:
[Alteeve's Niche!]
Shall I proceed? (1 -> Yes, 2 -> No)
1) Yes
2) No
#? 1
- Beginning now.
<snip>
##############################################################################
# #
# Dashboard install is complete. #
# #
# When you reboot and log in, you should see a file called: #
# [public_keys.txt] on the desktop. Copy the contents of that file and add #
# them to: [/root/.ssh/authorized_keys] on each cluster node you wish this #
# dashboard to access. #
# #
# Once the keys are added, switch to the: [apache] user and use ssh to #
# connect to each node for the first time. This is needed to add the node's #
# SSH fingerprint to the apache user's: [~/.ssh/known_hosts] file. You only #
# need to do this once per node. #
# #
# Please reboot to ensure the latest kernel is being used. #
# #
# Remember to update: [/var/www/home/ricci_pw.txt] and: [/etc/an/an.conf]!! #
# #
##############################################################################
generally, this will update the kernel and/or install the graphical desktop. Generally you will want to reboot at this point.
As it says above, remember to edit the /var/www/home/ricci_pw.txt and /etc/an/an.conf files to add the information for the Anvil!s you want this dashboard to have access to.
Also remember to log into the apache user's terminal and SSH to each node. This will ask you to verify the node's fingerprint and then record it in the apache user's /var/www/home/.ssh/known_hosts file. The dashboard will not connect to a node until this is done.
AN! generally installed the 'AN!CDB on ASUS EeeBox PC-EB1033 1-liter nettop PCs. You should be able to use any computer or appliance that can run the 64-bit version RHEL or CentOS version 6.
Adding an Anvil! to a Dashboard
Adding an Anvil! to a given dashboard involves a few steps;
- Copying the dashboard's keys to each node's /root/.ssh/authorized_keys file.
- Connecting to each node from the dashboard's apache user.
- Adding each node to the dashboard's Virtual Machine Manager application.
- Adding the Anvil!'s details to the dashboard's /etc/an/an.conf file.
- Adding the Anvil!'s ricci user's password to the dashboard's /var/www/home/ricci_pw.txt file.
Adding the AN!CDB SSH keys to the Nodes
When the dashboard was installed, a desktop file should have been created called public_keys.txt. This file contains the keys needed to provide password-less SSH access for the dashboard's apache, alteeve and root users. Strictly speaking, the only key you need to add to the nodes is the apache user. The dashboard can not authenticate against a node otherwise (at this time... patches welcomed!).
Adding the alteeve user's key allows Virtual Machine Manager to connect without having to enter a password. If you prefer though, you can leave out the alteeve. Adding the root user's key may come in handy if you use the dashboard machine as a gateway into the cluster. Adding the root user's key is the least important and safe to leave out if you prefer.
Open a terminal window as the alteeve user. To do this, log into the dashboard's graphical interface and the open a terminal window by clicking on;
- Applications -> System Tools -> Terminal
At the prompt, type the following;
cat /home/alteeve/Desktop/public_keys.txt | ssh root@an-c05n01.remote "cat >> /root/.ssh/authorized_keys"
You will be asked to verify the node's SSH fingerprint.
Using AN!CDB
Feel free to jump to the section you are interested in. The order below was compiled as a "story line" of how someone might use AN!CDB to "cold boot" a new Anvil!, create some servers, take a node out for maintenance, manage existing servers, boot a windows server off of the install disk for recovery, "cold stop" and Anvil! and delete servers.
All screen shots shown here were taken in late July 2013. AN!CDB is always evolving so what you see today may differ somewhat from what you see here.
Connecting to the Dashboard
| Connecting to the Dashboard |
|---|
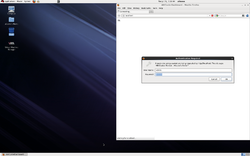 |
Open a web browser and browse to the dashboard. Here we will use the actual dashboard's desktop, so we will browse to http://localhost. If you connect from another computer, browse to the IP address or host name you setup for the dashboard.
When you first connect, you will be asked to log into the dashboard. The default user name is admin. There is no default password, but it usually set to the same password used when logging into the dashboard's desktop as the alteeve user.
If you do not know what the password is, please contact support. We can not recover your password, but we can help you reset it.
Choosing the Anvil! to Work On
| Choosing an Anvil! |
|---|
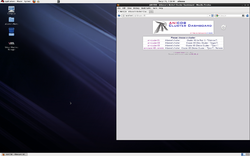 |
If you have configured your dashboard to work on two or more Anvil!s, the first screen you see will ask you to select the one you wish to work on. This list is created by reading your /etc/an/an.conf file on the dashboard. By default, four fake entries are created. You will need to edit the an.conf configuration file to point to your Anvil!(s) before you can use the dashboard to control them.
If you have only one Anvil!, you will not see this screen.
If the dashboard sees only one Anvil! in the configuration file, it will automatically be selected.
The Loading Screen
| Choosing an Anvil! |
|---|
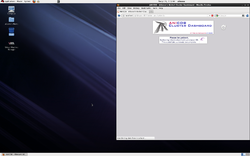 |
The dashboard does not cache or record an Anvil!'s state. Each time the dashboard needs to display information about the Anvil! and before performing an action on an Anvil!, the dashboard calls the nodes directly and checks their current state.
What this means is that you will frequently see the dashboard loading screen. This is an animated pinwheel asking you to wait while it gathers information.
When you see this screen, please be patient. The dashboard will wait up to 1 hour and 40 minutes, by default, for the cluster to return information. This is far longer than any action should take, of course. If you wait several minutes and the loading screen is still displayed, feel free to click on the "reload" icon to the right of the top logo.
"Cold Start" the Anvil!
If you Anvil! nodes are both powered off, you will see the "Cold Start" screen. If your dashboard is connected to the Anvil!'s "Back-Channel Network" (BCN), you will be given the option to turn on both nodes or just one node.
In almost all cases, you will want to start both nodes at the same time.
To start both nodes, simply click on the "Power On Both" button. Should you ever want to turn on just one of the nodes, click on the "Power On" button that is on the same line as the name of the node you wish to boot.
Once you click on "Power on Both" or "Power On" for a single node, you will be asked to confirm the action. Click on the "Confirm" button and the dashboard will connect to each node's IPMI interface and ask it to boot the nodes.
After confirming the action, the dashboard will do an initial scan to make sure that the nodes can still be turned on. If someone else turned them on already, the dashboard will abort and tell you why. These checks are done because multiple people can use the dashboard at one time. In most cases though, your action will complete successfully.
If you go back to the main page before the nodes are booting, you will see one of two screens;
- "No Access"; This tells you that the dashboard can see that the node is powered up, but it was unable to connect via ssh to the node. This means that the node is still powering up, a process that can take several minutes on most modern hardware servers.
- "Connection Refused"; This tells you that the node's operating system is booting up, but not quite ready to accept ssh connections. The node should become accessible very soon. Click on the "refresh" icon at the top-right and you should be able to connect to the Anvil! in just a moment.
Start the Cluster Stack
| Starting the Cluster Stack | |||
|---|---|---|---|
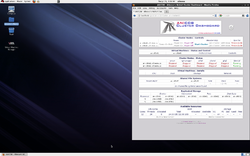 |
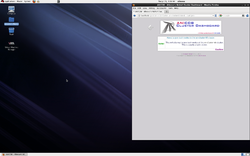 |
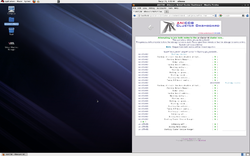 |
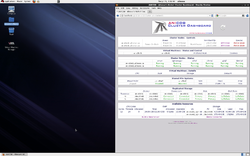 |
To prevent a possible condition called a "Fence Loop", the cluster nodes are not allowed to automatically start the cluster stack when they boot.
After a cold start of the cluster, your Anvil! will not yet be able to run servers. The next step that is needed is to start the cluster stack by pressing the "Start Cluster" button. You will be asked to confirm the action, press "Confirm".
The two nodes in the cluster must have their stacks started at the same time (as opposed to one after the other). For this reason, the data coming back from the nodes can be mixed together. The main effect of this is that, sometimes, the formatting of the output can be skewed, as seen in the third screen shot above. This is harmless and safe to ignore.
When you click on the "back" button, you will see that the cluster stack is either starting or fully started. The fourth screen shot above shows the cluster after it has fully started. If you see anything that isn't green, please wait a moment and then click on the "refresh" button. Within a minute or two, everything should become green and you will be ready to proceed.
Installing Server Operating Systems
KVM/QEMU maintained list of tested guest OS.
Windows 7
Windows 7 Professional has a limit of two sockets. The hypervisor presents each core as a socket, so Windows 7 will only use up to two cores.
Solaris 11
There is a harmless but verbose bug when using Solaris 11. You will see errors like:
WARNING: /pci@0,0/pci1af4,1100@1,2 (uhci0): No SOF interrupts have been received
, this USB UHCI host controller is unusable
Ignore this until the install is complete. Once the OS is installed, run:
rem_drv uhci
The errors will no longer appear.
Solution found here.
| Any questions, feedback, advice, complaints or meanderings are welcome. | |||
| Alteeve's Niche! | Alteeve Enterprise Support | Community Support | |
| © 2025 Alteeve. Intelligent Availability® is a registered trademark of Alteeve's Niche! Inc. 1997-2025 | |||
| legal stuff: All info is provided "As-Is". Do not use anything here unless you are willing and able to take responsibility for your own actions. | |||