Anvil! m2 Tutorial: Difference between revisions
| Line 289: | Line 289: | ||
The partitioning step will erase anything that might have been on your computer, so the installer asks you to confirm. Do so by clicking on <span 'class="code">Write changes to disk</span>'. | The partitioning step will erase anything that might have been on your computer, so the installer asks you to confirm. Do so by clicking on <span 'class="code">Write changes to disk</span>'. | ||
[[image:Striker-Install_RHEL6-Install_Install-Type.png|thumb|center|400px|RHEL 6.6 x86_64 installation type.]] | |||
For the sake of keeping this install as simple as possible, we're going to select the "<span class="code">Desktop</span>" radio button. The check-boxes below can be left as they are. | |||
[[image:Striker-Install_RHEL6-Install_Installed-Started.png|thumb|center|400px|RHEL 6.6 x86_64 install started.]] | |||
Voila! The installation is under way. | |||
Now is a great time to go grab a <span class="code">$drink</span>. | |||
[[image:Striker-Install_RHEL6-Install_Installed-Completed.png|thumb|center|400px|RHEL 6.6 x86_64 install completed.]] | |||
After a little while, the install will be finished. All that is left to do is click on '<span class="code">Reboot</span>'! | |||
=== Striker First Boot === | |||
{{note|1=If you are using [[CentOS]], the screens asking to register with Red Hat's Network will not apply to you and you can safely ignore them.}} | |||
[[image:Striker-Install_RHEL6-Install_First-Boot_Welcome.png|thumb|center|400px|RHEL 6.6 x86_64 welcome]] | |||
The first time that RHEL runs, it will ask you a few questions. | |||
Revision as of 07:27, 29 December 2014
| Warning: This tutorial is NOT complete! It is being written using Striker version 1.2.0 β. Things may change between now and final release. |

What is an 'Anvil!', Anyway?
Simply put;
- The Anvil! is a high-availability cluster platform for hosting virtual machines.
Slightly less simply put;
- The Anvil! is;
- Exceptionally easy to build and operate.
- A pair of "nodes" that work as one to host one or more highly-available (virtual) servers in a manner transparent to the servers.
- Hosted servers can live-migrate between nodes, allowing business-hours maintenance of all systems without downtime.
- Existing expertise and work-flow are almost 100% maintained requiring almost no training for staff and users.
- A "Foundation Pack" of fault-tolerant network switches, switched PDUs and UPSes. Each Foundation pack can support one or more "Compute Pack" node pairs.
- A pair of "Striker" dashboard management and support systems which provide very simple, web-based management on the Anvil! and it's hosted servers.
- A "Scan Core" monitoring and alert system tightly couple to all software and hardware systems that provides fault detection, predictive failure analysis, and environmental monitoring with an early-warning system.
- Optionally, "Scan Core" can automatically, gracefully shut down an Anvil! and it's hosted servers in low-battery and over-temperature events as well as automatically recovery when safe to do so.
- Optional commercial supported with 24x7x365 monitoring, installation, management and customization services.
- 100% open source (GPL v2+ license) with HA systems built to be compliant with Red Hat support.
- No vendor lock-in.
- Entirely COTS equipment, entirely open platform. You are always free to shift vendors at any time.
Pretty darn impressive, really.
What This Tutorial Is
This is meant to be a quick to follow project.
It assumes no prior experience with Linux, High Availability clustering or virtual servers. It does require a basic understanding of things like networking, but as few assumptions as possible are made about prior knowledge.
What This Tutorial Is Not
Unlike the main tutorial, this tutorial is not meant to give the reader an in-depth understanding of High Availability concepts.
Likewise, it will not go into depth on why the Anvil! is designed the way it is.
It will not go into a discussion of how and why you should choose hardware for this project, either.
All this said, this tutorial will try to provide links to the appropriate sections in the main tutorial as needed. So if there is a point where you feel lost, please take a break and follow those thinks.
What is Needed?
| Note: We are an unabashed Fujitsu, Brocade and APC reseller. No vendor is perfect, of course, but we've selected these companies for their high quality build standards and excellent post-sales support. You are, of course, perfectly able to substitute in any hardware you like, just so long as it meets the system requirements listed. |
Some system requirements;
(All equipment must support RHEL version 6)
A machine for Striker
A server? An appliance!
The Striker dashboard runs like your home router; It has a web-interface that allows you to create, manage and access new highly-available servers, manage nodes and monitor foundation pack hardware.
 |
 |
The Striker dashboard has very low performance requirements. If you build two dashboards, then no redundancy in the dashboard itself is required as each will provide backup for the other.
We have used;
- Very light-weight machines like the ASUS EeeBox with a simple Apple USB ethernet adapter.
- On the other end of the scale, we've used fully redundant Fujitsu Primergy RX 1330 M1 servers with four network interfaces. The decision here will be principally guided by your budget.
If you use a pair on non-redundant "appliance" machines, be sure to stager each of them across the two power power rails and network switches.
A Pair of Anvil! Nodes
The more fault-tolerant, the better!
The Anvil! Nodes host power your highly-available servers, but the servers themselves are totally decoupled from the hardware. You can move your servers back and forth between these nodes without any interruption. In a node explodes without warning, the survivor will reboot your servers within seconds ensuring the most minimal service interruptions (typical recovery time from node crash to server being at the login prompt is 30 to 90 seconds).
 |
 |
The requirements are two servers with the following;
- A CPU with hardware-accelerated virtualization
- Redundant power supplies
- IPMI or vendor-specific out-of-band management, like Fujitsu's iRMC, HP's iLO, Dell's iDRAC, etc
- Six network interfaces, 1 Gbit or faster (yes, six!)
- 4 GiB of RAM and 44.5 GiB of storage for the host operating system, plus sufficient RAM and storage for your servers
Beyond these requirements, the rest is up to you; your performance requirements, your budget and your desire for as much fault-tolerance as possible.
| Note: If you have a bit of time, you should really read the section discussing hardware considerations from the main tutorial before purchasing hardware for this project. It is very much not a case of "buy the most expensive and you're good". |
Foundation Pack
The foundation pack is the bedrock that the Anvil! node pairs sit on top of.
The foundation pack provides two independent power "rails" and each Anvil! node has two power supplies. When you plug in each node across the two rails, you get full fault tolerance.
If you have redundant power supplies on your switches and/or Striker dashboards, they can span the rails too. If they have only one power supply, then you're still OK. You plug the first switch and dashboard into the first power rail, the second switch and dashboard into the second rail and you're covered! Of course, be sure you plug the first dashboard's network connections into the same switch!
| UPSes | |
|---|---|
 |
 |
| Switched PDUs | |
 |
 |
| Network Switches | |
 |
 |
It is easy, and actually critical, that the hardware you select be fault-tolerant. The trickiest part is ensuring your switches can fail back and forth without interrupting traffic, a concept called "hitless fail-over". The power is, by comparison, much easier to deal with.
You will need;
- Two UPSes (Uninterruptable Power Supplies) with enough battery capacity to run your entire Anvil! for your minimum no-power hold up time.
- Two switched PDUs (Power Distribution Units) (basically network-controller power bars)
- Two network switches with hitless fail-over support, if stacked. Redundant power supplies are recommended.
What is the Build Process?
The core of the Anvil!'s support and management is the Striker dashboard. It will become the platform off of which nodes and other dashboards are built from.
So the build process consists of:
Setup the First Striker Dashboard
If you're not familiar with installing Linux, please don't worry. It is quite easy and we'll walk through each step carefully.
We will:
- Do a minimal install off of a standard RHEL 6 install disk.
- Grab the Striker install script and run it.
- Load up the Striker Web Interface.
That's it, we're web-based from there on.
Preparing the Anvil! Nodes
It's rather difficult to borderline-impossible to fully automate the node install process, but Striker does automate the vast majority of it.
It simplifies the few manual parts by automatically becoming a simple menu-driven target for operating system installs.
The main goal of this stage is to get an operating system onto the nodes so that the web-based installer can take over.
- Boot off the network
- Select the "Anvil! Node" install option
- Select the network card to install from, wait for the install to finish
- Find and note the node's IP address.
- Repeat for the second node.
We can proceed from here using the web interface.
Configure the Foundation Pack Backup Fencing
| Note: Every vendor has their own way of configuring their hardware. We we describe the setup for the APC-brand switched PDUs. |
We need to ensure that the switched PDUs are ready for use as fence devices before we configure an Anvil!.
Thankfully, this is pretty easy.
Create an "Install Manifest"
An "Install Manifest" is a simple file you can create using Striker.
You just enter a few things like the name and sequence number of the new Anvil! and the password to use. It will recommend all the other settings needed, which you can tweak if you want.
Once the manifest is created, you can load it, specify the new nodes' IP addresses and let it run. When it finishes, your Anvil! will be ready!
Adding Your New Anvil! to Striker
The last step will be to add your shiny new Anvil! to your Striker system.
Basic Use of Striker
It's all well and good that you have an Anvil!, but it doesn't mean much unless you can use it. So we will finish this tutorial by covering a few basic tasks;
- Create a new server
- Migrate a server between nodes.
- Modify an existing server
We'll also cover the nodes;
- Powering nodes off and on (for upgrades, repairs or maintenance)
- Cold-stop your Anvil! (before an extended power outage, as an example)
- Cold-start your Anvil! (after power is restored, continuing the example)
The full Striker instructions can be found on the Striker page.
Lets Get Started!
Ready to have some fun? Grab a cup of $drink and let's go!
Building a Striker Dashboard
We recommend Red Hat Enterprise Linux (RHEL), but you can also use the free, binary-compatible rebuild called CentOS. Collectively these (and other RHEL-based operating systems) are often call "EL" (for "Enterprise Linux"). We will be using release version 6, which is shorted to simple EL6.
Downloading The Install DVD
If you wish to use RHEL6, you will need to purchase for each node:
- Red Hat Enterprise Linux 6 (appropriate for you hardware/sockets)
- Resilient Storage Add-On (which includes the High-Availability Add-On)
You can get a 30-day trial of RHEL 6 if you would like to try the Anvil! with RHEL proper before you purchase.
If you want to use CentOS, you can download the install disk here:
- Direct link (University of Waterloo mirror) for 6.6;
- Minimal DVD (383 MB)
- Full DVD 1 (4.3 GB) (we don't need disk 2)
- Bit Torrent;
- To use a direct link closer to you, please find the mirror closest to you;
Once you have downloaded the ISO image, use your favourite DVD burning program to write it to a disk. Insert it into your computer (or plug in a USB DVD drive) and boot off of it.
Operating System Install
| Note: This section of the tutorial assumes you are using the full install DVD. If you downloaded the Minimal disk, don't worry. The only real difference is that the "Install Type" will be skipped. |
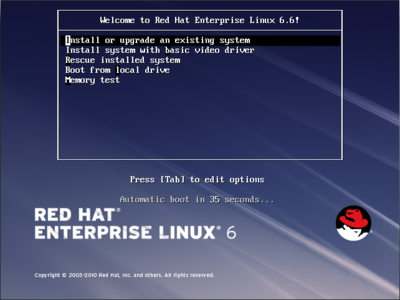
When you first boot, you will see the initial boot menu. Choose;
- Install or upgrade an existing system
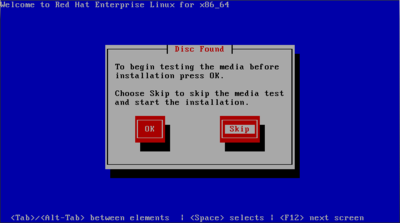
You will be asked if you want to check the DVD disc to make sure there are no scratches or other problems that might cause a failure during an install. If you're using a new disk, you can safely skip this. If you want to be extra careful, you are certainly free to run it by pressing 'OK'. I know my copy is good, so I will 'Skip' it.
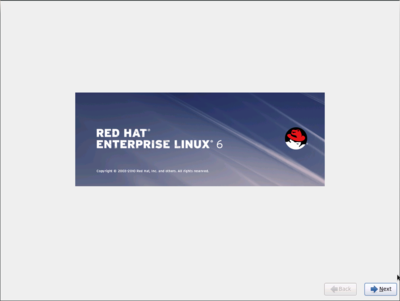
The install will switch to a graphical install at this point. The only thing to do is press the 'Next' button in the bottom-right.
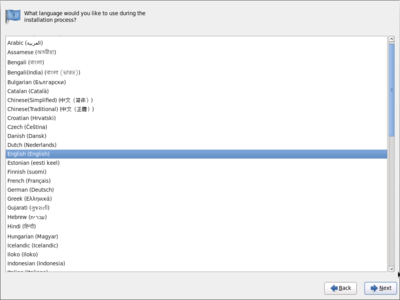
You can choose your preferred language. We'll choose English.
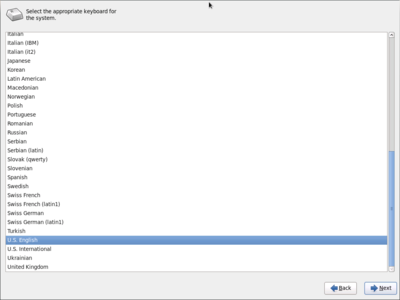
Then you can choose your keyboard type. We'll choose U.S. English.
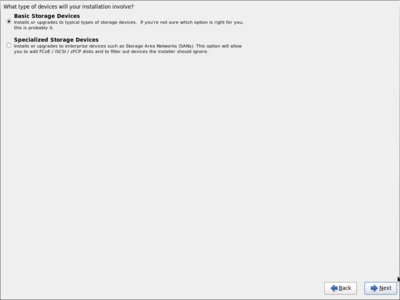
Now we see a little more complex question, but don't worry. We're always going to choose the first option;
- Basic Storage Device
The second option is only needed by people connecting external, networked storage (called iSCSI).
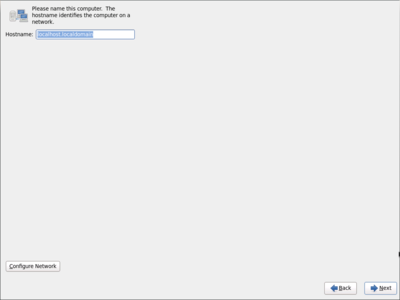
We can give the server a name (and configure the network) here if we wanted to. However, the Striker installer will handle all of this in a little bit, so we'll leave everything as default and simply click 'Next'.
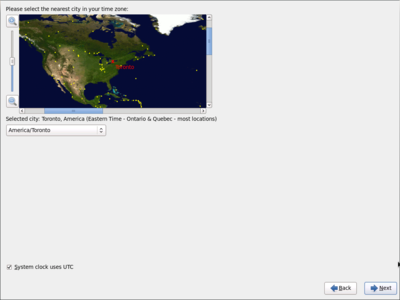
| Note: It is not required, but it is recommend that the "system clock uses UTC" check-box is selected. |
Click on the map in the top-right corner to find your time zone. Alternatively, click the select box below Selected City to find your time zone by name.
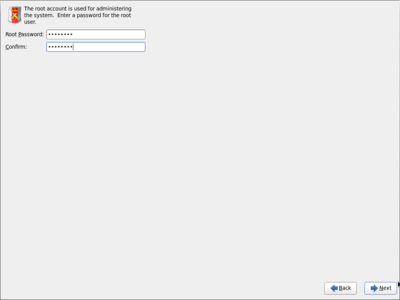
| Warning: Please don't forget the password you enter here! |
The Striker installer will update the system (root user) password, but we need to enter something to use during the install. It is fine to use the same password you plan to use later, of course.
For the sake of the tutorial, we will use 'Initial1'.
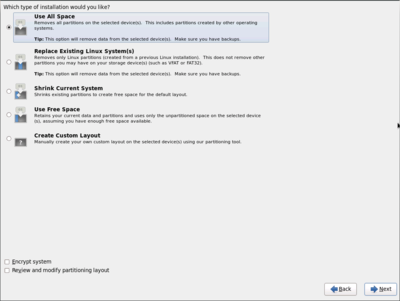
This is a dedicated machine, so we're going to use all of the disk.
- Click the top radio-button to select "Use All Space".
- Click on 'Next'
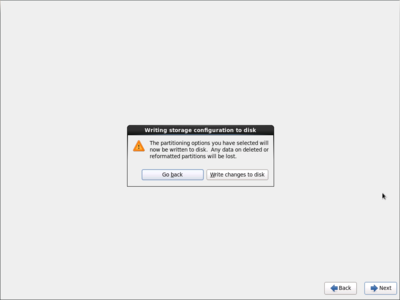
The partitioning step will erase anything that might have been on your computer, so the installer asks you to confirm. Do so by clicking on Write changes to disk'.
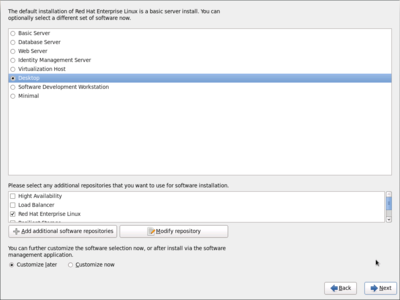
For the sake of keeping this install as simple as possible, we're going to select the "Desktop" radio button. The check-boxes below can be left as they are.
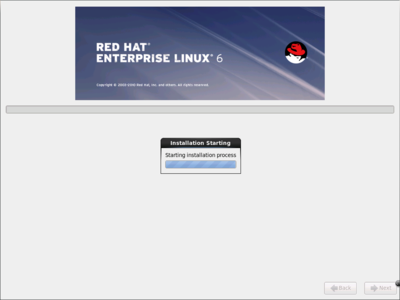
Voila! The installation is under way.
Now is a great time to go grab a $drink.
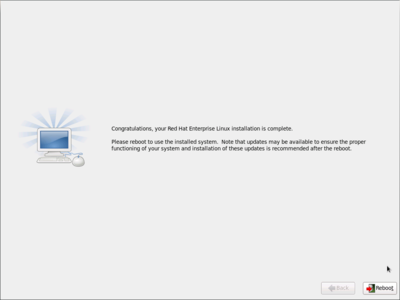
After a little while, the install will be finished. All that is left to do is click on 'Reboot'!
Striker First Boot
| Note: If you are using CentOS, the screens asking to register with Red Hat's Network will not apply to you and you can safely ignore them. |
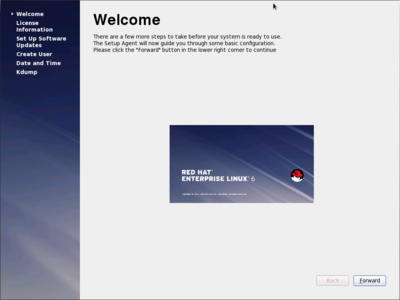
The first time that RHEL runs, it will ask you a few questions.
| Any questions, feedback, advice, complaints or meanderings are welcome. | |||
| Alteeve's Niche! | Enterprise Support: Alteeve Support |
Community Support | |
| © Alteeve's Niche! Inc. 1997-2024 | Anvil! "Intelligent Availability®" Platform | ||
| legal stuff: All info is provided "As-Is". Do not use anything here unless you are willing and able to take responsibility for your own actions. | |||

