Configuring APC SmartUPS with AP9630 Network Cards
|
AN!Wiki :: Configuring APC SmartUPS with AP9630 Network Cards |
This tutorial assumes a fresh configuration. If you've changed anything, you should reset your UPS to factory defaults.
Connect To The Serial Interface
| Note: You will need a serial port to connect to the UPS network controller. If your computer doesn't have a serial port, the Antaria line of USB to serial adapters work perfectly in Linux and other operating systems. For this tutorial, we will be using the screen program to access the serial interface. In our case, the serial port is /dev/ttyUSB0. This might well be different for you, depending on your operating system, serial port hardware, etc. |
screen /dev/ttyUSB0
The initial page will show nothing, so press <enter> a couple of times until the login prompt appears.
User Name :
Enter 'apc'. If the UPS has not been configured before, the default password is also 'apc'. If someone has changed the password, you will need to use that.
| Note: If you don't know what the current password is, use the password reset procedure. |
User Name : apc
Password : ******
When you login, you will see the default menu.
American Power Conversion Network Management Card AOS v6.2.1
(c) Copyright 2015 All Rights Reserved Smart-UPS & Matrix-UPS APP v6.2.1
-------------------------------------------------------------------------------
Name : apcF18EB3 Date : 11/14/2016
Contact : Unknown Time : 08:34:31
Location : Unknown User : Super User
Up Time : 19 Days 20 Hours 38 Minutes Stat : P+ N4+ N6+ A+
Type ? for command listing
Use tcpip command for IP address(-i), subnet(-s), and gateway(-g)
apc>
Resetting To Factory Defaults
To reset to defaults, run:
apc>resetToDef -p all
You will be prompted to confirm.
Reset to Defaults
Enter 'YES' to continue or <ENTER> to cancel :
Type 'YES'.
Enter 'YES' to continue or <ENTER> to cancel : YES
Now initializing system to default values including
all User Names, Passwords and TCP/IP settings.
Please wait...
Please reboot system for changes to take effect!
* Reboot required for change to take effect.
apc>
| Note: Rebooting a UPS network card does NOT effect power. There will be no interruption to down-stream power. |
Now reboot (and confirm):
apc>reboot
E000: Success
Reboot Management Interface
Enter 'YES' to continue or <ENTER> to cancel : YES
Rebooting...
* Reboot required for change to take effect.
apc>�
The interface will stop responding for a while. Eventually it will come back to the login prompt. This time, the username and password are both 'apc'.
Press '<enter>' periodically until the login prompt comes back up.
User Name : apc
Password : ***
American Power Conversion Network Management Card AOS v6.2.1
(c) Copyright 2015 All Rights Reserved Smart-UPS & Matrix-UPS APP v6.2.1
-------------------------------------------------------------------------------
Name : apcF18EB3 Date : 11/14/2016
Contact : Unknown Time : 11:06:29
Location : Unknown User : Super User
Up Time : 0 Days 2 Hours 28 Minutes Stat : P+ N4+ N6+ A+
Type ? for command listing
Use tcpip command for IP address(-i), subnet(-s), and gateway(-g)
Set The UPS IP Address
| Note: There is no default gateway on the BCN, so we will use the highest IP address in the subnet, despite nothing being there. |
This will be an-ups01, so we will be setting the IP address to '10.20.3.1/24'. So knowing that, we can set the IP address of the UPS with this command:
apc>tcpip -i 10.20.3.1 -s 255.255.0.0 -g 10.20.255.254
E002: Success
Reboot required for change to take effect.
* Reboot required for change to take effect.
Reboot, and the new IP will take effect.
apc>reboot
E000: Success
Reboot Management Interface
Enter 'YES' to continue or <ENTER> to cancel : YES
Rebooting...
* Reboot required for change to take effect.
Once the UPS reboots, you should be able to ping the UPS.
ping 10.20.3.1 -c 3
64 bytes from 10.20.3.1: icmp_seq=1 ttl=255 time=1.07 ms
64 bytes from 10.20.3.1: icmp_seq=2 ttl=255 time=1.00 ms
64 bytes from 10.20.3.1: icmp_seq=3 ttl=255 time=1.00 ms
--- 10.20.3.1 ping statistics ---
3 packets transmitted, 3 received, 0% packet loss, time 2002ms
rtt min/avg/max/mdev = 1.007/1.031/1.079/0.042 ms
Excellent!
Optional Changes
At this point, there is nothing strictly left to do. ScanCore's scan-apc-ups will be able to monitor the UPS without any further configuration.
If you want, however, we'll cover a few other configuration steps.
These will be done via the user interface. To log in, enter the new IP address into your browser.
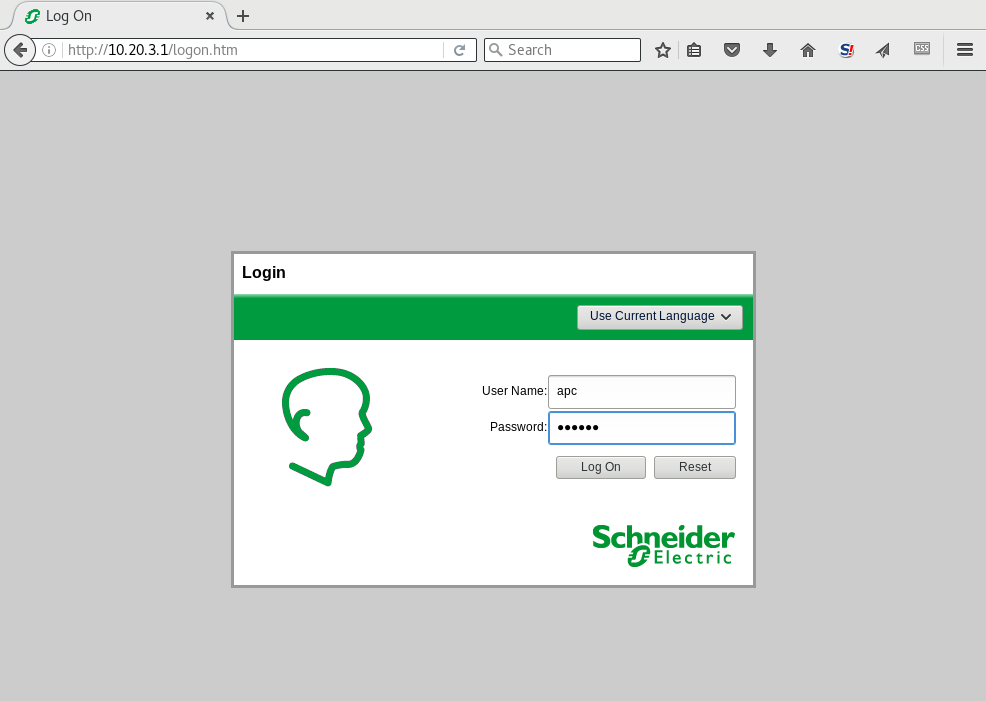 |
Once you log in, this will be your default page.
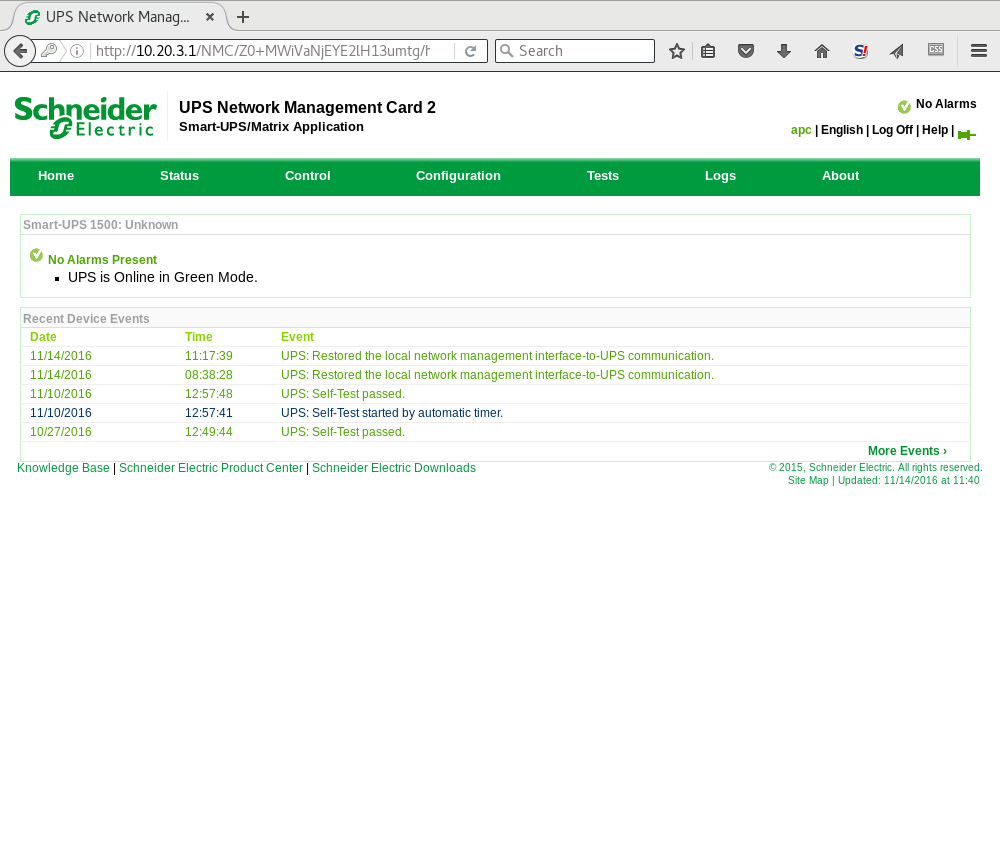 |
The optional sections below will all start from this point.
| Note: The default inactive logout time is short. Expect to be redirected to the login page if you idle for more than a few minutes. |
Change The Superuser Password
To change the password, use the following command. In this example, we'll set the password to 'secret'.
Mouse-over 'Configuration' -> 'Security' -> 'Local Users' and then click on 'Management'.
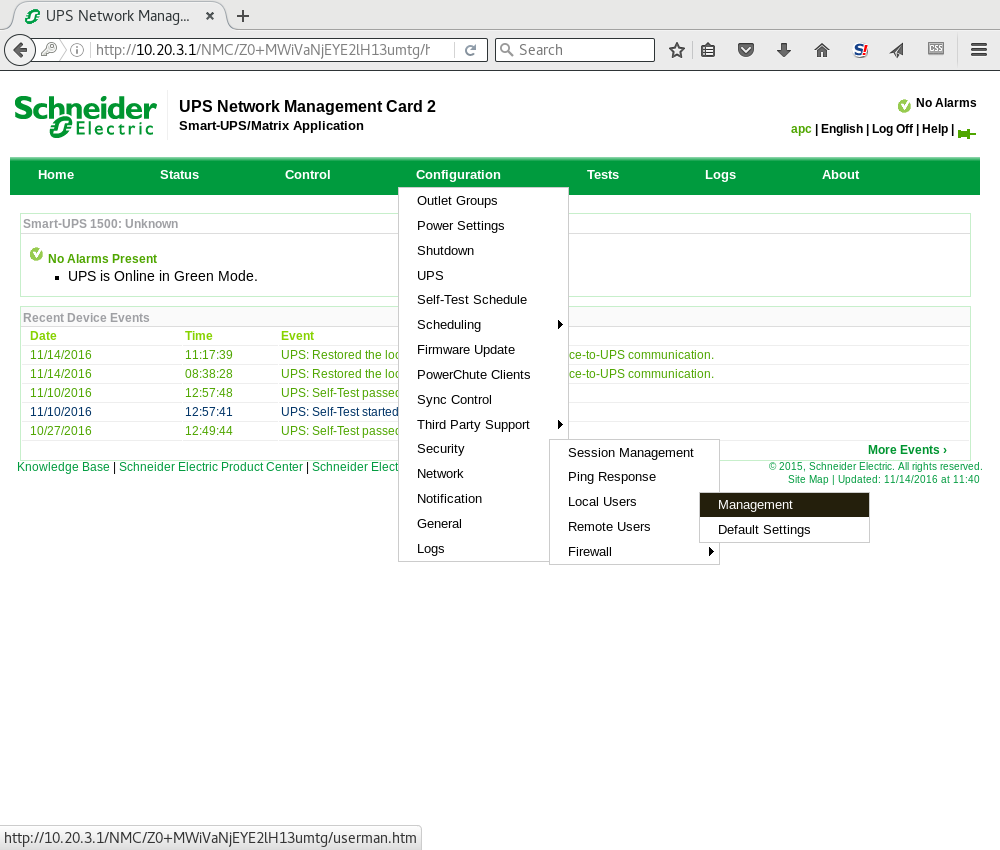 |
This brings up the page with the three default user accounts; The one we care about, 'apc' and two system accounts that we don't care about, 'device' and 'read-only'.
Click on 'apc'.
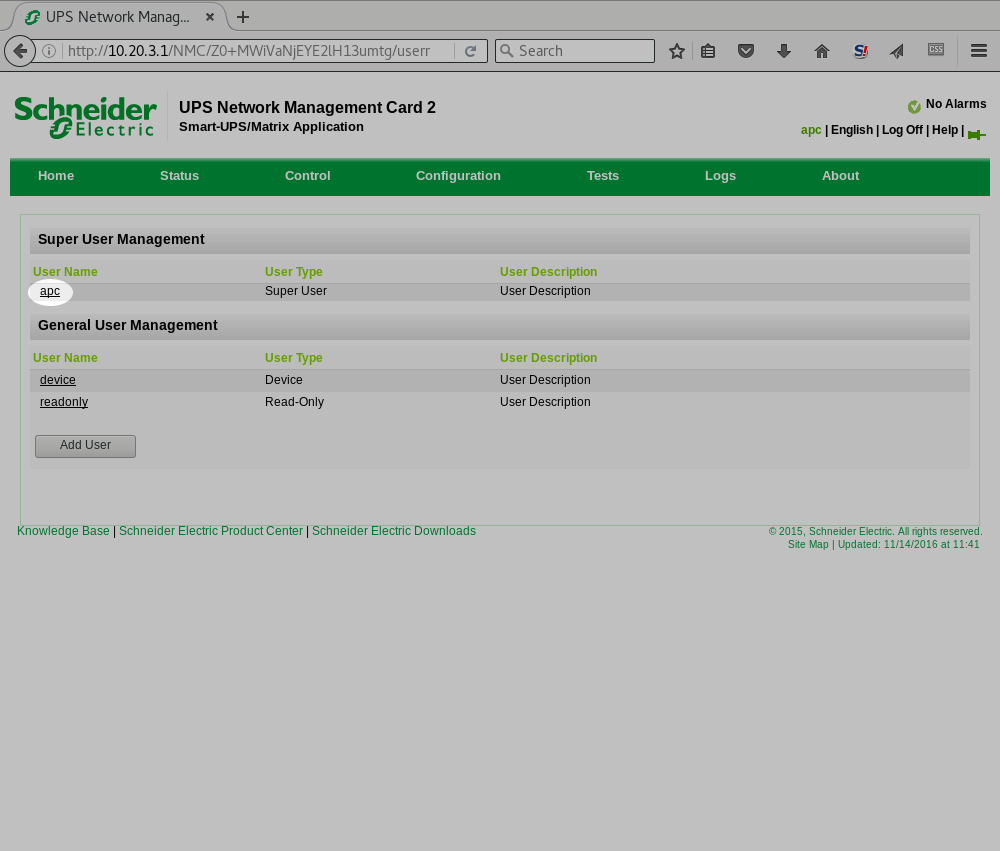 |
Now to change the password, enter the new password into the 'New Password' and 'Confirm Password' fields, then press 'Next >>'.
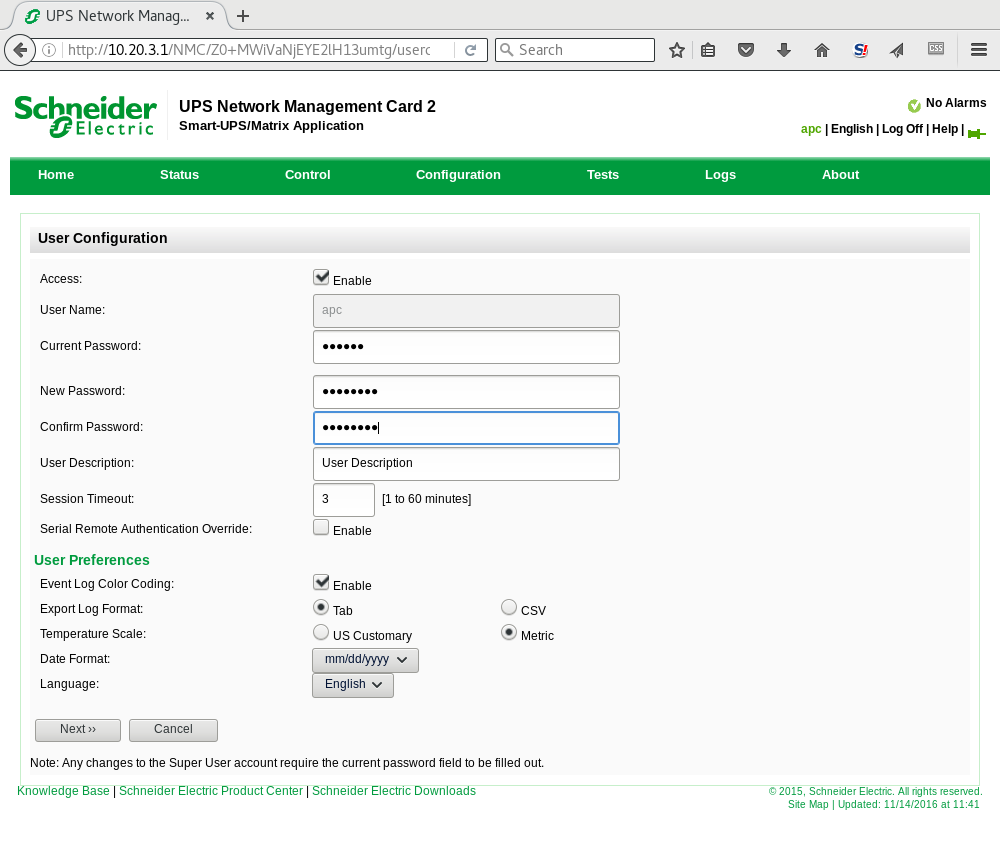 |
You will be shown a summary of what is about to be changed. Review and then click on 'Apply'
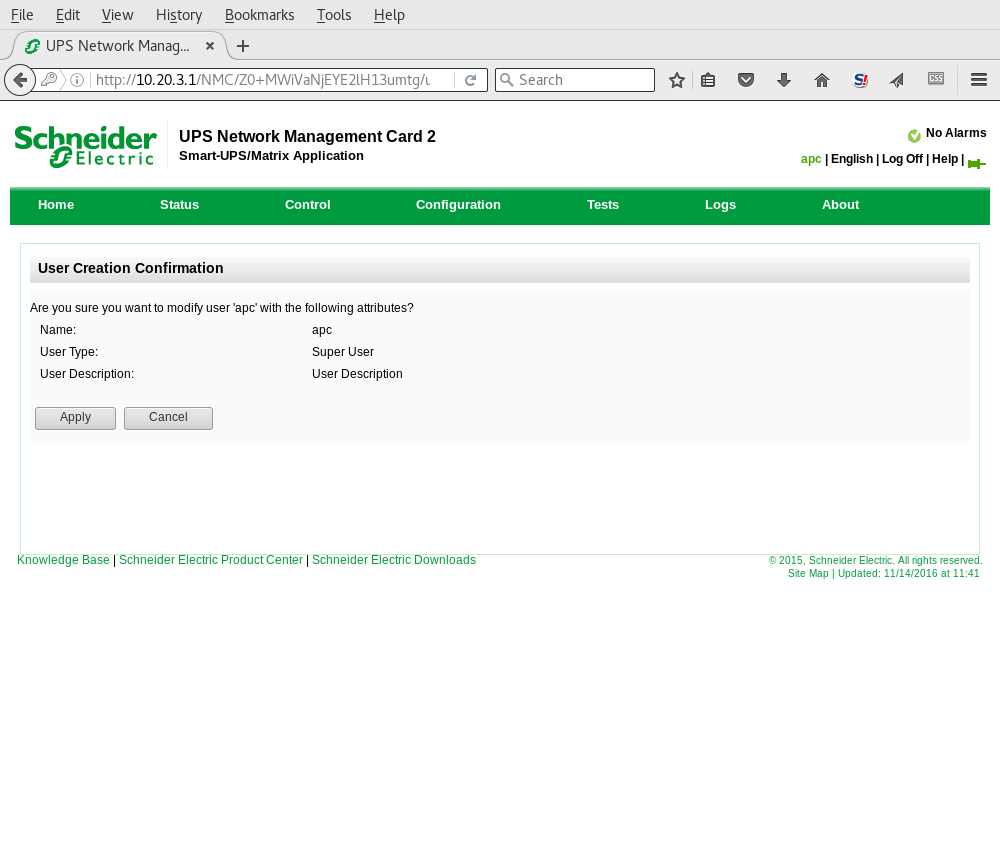 |
Once applied, it will take you back to the user selection page. Log off and then back on to be sure that the new password works.
| Any questions, feedback, advice, complaints or meanderings are welcome. | |||
| Alteeve's Niche! | Enterprise Support: Alteeve Support |
Community Support | |
| © Alteeve's Niche! Inc. 1997-2024 | Anvil! "Intelligent Availability®" Platform | ||
| legal stuff: All info is provided "As-Is". Do not use anything here unless you are willing and able to take responsibility for your own actions. | |||

