Using Acronis
This document will walk the user through setting up the Acronis Backup Service on any VM hosted by an Anvil! server. It will cover the online management console, installing backup agents on target systems, and the back up and recovery of data to cloud, local, or networked locations.
The purpose of offering Acronis Backup Management to Alteeve! clients is to provide a AN! supported backup method that is tested and known on Anvil! platforms. While there are many data retention solutions available, Acronis was chosen for it's ease-of-use by the end user and simple management while still retaining robust local and cloud-based backup options. Acronis software is intended to be installed on the client's virtual machines, and only interacts with the Anvil! when a full OS recovery is required. The Anvil! ensures it's own data retention innately via it's Highly Available construction, and does not require Acronis provisioning.
System Requirements
A target virtual machine must have a recent OS, defined as:
- Linux kernel >= 2.4.20 and glibc >= 2.3.2 (RHEL 4.x and greater), and access to the RPM package manager
- Windows XP Professional SP2+ or more recent
- Mac OS X Mountain Lion 10.8 or more recent
- Access to the internet
To access the BaaS Management Console, the client must use the following, or more recent
- Google Chrome 29
- Mozilla Firefox 23
- Opera 16
- Internet Explorer 10
- Safari 5.1.7 (iOS supported)
Local Backup Destination Requirements
If a client chooses, Acronis can store information in a location other than the cloud storage offered. This can either be a local file, or an accessible network location.
A Local destination may be any file or device connected to the Acronis client machine. As Acronis runs best as a scheduled backup, a removable storage device is not recommended unless the client can ensure it will be available and connected at the scheduled times. CD or Removable media is not inherently supported, and must be burned or written manually.
A Network Location includes Samba (Windows Shared Directories) or NFS shares mounted on the client machine. Installation and configuration of those services can be found on their respective pages.
&&TO TEST&& Can autofs mount an nfs share when requested by an acronis backup job?
Getting to Business
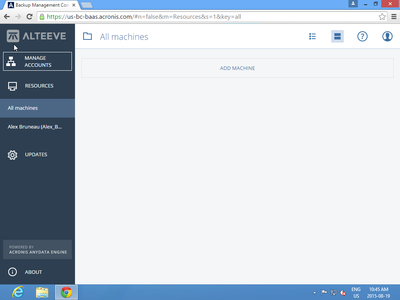
Full Acronis documentation can be found at https://us-bc-baas.acronis.com/api/links/admin_guide?language=en. While this document will cover many of the basic functions detailed in the Admin and User guides, there is no substitute for reading the official docs.
Upon receiving an activation email from Acronis, you'll be led through the setting of a password. Please follow the instructions in the activation email before proceeding. If you are an Administrator, the same steps listed below will work, but you also have the ability to send out additional User registration emails within your Acronis backup group. That topic will be covered elsewhere.
The Management Console
The main advantage to Acronis' offerings is their very coherent Web-based management platform. The Backup Management Console allows us to easily create and manage client accounts, monitor backup failures, and fully recover data when required by the client.
The Backup Console can be found at https://baas.acronis.com. Upon logging in with the credentials you set via the registration email, you will be presented with the main backup management page. This page will display all machines currently configured with Acronis backup agents, and linked to an account in your group. There are two view options to choose from. The Simple view, used by default, and a Table view which offers sorting and selection options which make managing a larger number of systems easier.
Adding a System for Backup
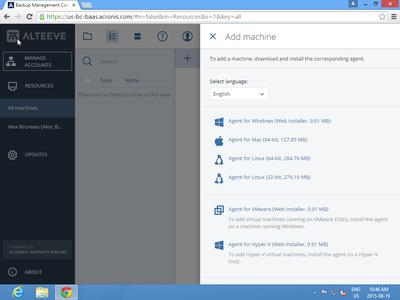
With few exceptions all management of Acronis, including selecting machines to back up and recover, can be done from the online Console. Adding a system to our backup service requires only that the computer is connected to the internet, and the installation of the Acronis Backup Agent. To install the agent, log in to https://baas.acronis.com from the desired system, and select 'Add Machine'. Here we will select the agent appropriate to the operating system of the computer we will be backing up. If the user prefers, the installer file can be put on a shared directory, or otherwise moved between computers you'd like to back up, provided they are the correct operating system.
Agent for Windows
Run the installer once it has downloaded. You will be presented with a dialogue with a large green 'Install' button. When clicked, your Acronis login and password will be requested. Once it is installed, return to the online Console.
Agent for Linux
Acronis for linux is best installed with root privileges, otherwise full filesystem backups may not be available. Once the installer has downloaded, open a terminal. First, we must make the downloaded file executable.
$ sudo chmod +x /path/to/installer.bin
Then we are able to run the installer itself.
$ sudo /path/to/installer.bin
If you are using a distribution that does not use the RPM package manager, such as Ubuntu, you will first need to install RPM. In the case of Ubuntu, this can be done via the command.
$ sudo apt-get install rpm
In either case, follow the instructions of the installer, and enter your Acronis account credentials before continuing.
Accessing a System in the Console
Regardless of the operating system, the process of creating Backup schedules in the Acronis console is the same.
After your Acronis agent has been installed, return to your online console. You should now see your system listed. When clicked, a menu will appear to the right where all backup and recovery activities can be accessed.
Backup Scheduling

Acronis offers a flexible backup scheduler which is easy to configure. From the Backup menu, we can create and manage multiple backup schedules for a machine. To create one, click on Add Backup Plan. From here you can select what data you would like to back up, where to back it up to, how often, and for how long you'll keep said data.
What to Back Up:
- Entire Machine
This option will back up the entire system. This option allows for the entire system to be recovered should it suffer a catastrophic failure or is rendered unrepairable by a virus or data corruption.
- Disks/Volumes
Will back up an entire hard drive or storage volume.
- Files/folders
Will back up specific files, or folders. This option is best for saving frequently changing data, like home folders or user documents.
- System State
Backs up files related to critical system functions only, such as the windows Registry, or Active Directory controls.
Where to Back Up:
- Cloud Storage
This will upload your data to the Acronis Cloud. This saves your data remotely with no further set up required. Using the Acronis Cloud may incur a small charge per gigabyte.
- Local Folders
This option saves your backed up data to a file on the system that was backed up. This has some uses, such as backing data up to a USB hard drive or to a NFS share. If you do choose this method, ensure the destination will always be available at the times scheduled.
- Network Folder
If you have shared windows (or samba) folders, you can select them as destinations for your backups. Many NAS solutions have this style of shared drive enabled.
When to Back Up: Here there are a multitude of scheduling options for monthly, weekly, daily or even hourly backups. Each can specify days of the week, and what hour the backup should run at.
How Long to Keep: Set how long you wish to keep the backed up data for. Be conservative in setting this. On one hand, if you are saving to the Cloud, you don't want to be storing data for longer than you might need it, as each gigabyte saved may incur a small charge. On the other, for how long might that data be required if an error was found or a roll back made necessary?
Once you have selected your options, click Apply, and choose a descriptive name for the plan. This plan is now set up for the system, and will run at the specified time. You can choose to 'Run Now' to run the back up immediately.
Saved plans are also able to be applied to other systems once created, so you won't need to create a plan multiple times. It is also possible to apply multiple plans to a single machine, as in the screenshot to the right. Here, we have a daily backup of user data and documents (everything in C:\All Users\), and a weekly back up of the entire system.
Data Recovery
- File/Disk/ISO
With few exceptions all management of Acronis, including selecting machines to back up and recover, can be done from the online Console. Adding a system to our backup service requires only that the computer is connected to the internet, and the installation of the Acronis Backup Agent. To install the agent, log in to https://baas.acronis.com from the desired system, and select 'Add Machine'. Here we will select the agent appropriate to the operating system of the computer we will be backing up. If the user prefers, the installer file can be put on a shared directory, or otherwise moved between computers you'd like to back up, provided they are the correct operating system.
Agent for Windows
Run the installer once it has downloaded. You will be presented with a dialogue with a large green 'Install' button. When clicked, your Acronis login and password will be requested. Once it is installed, return to the online Console.
Agent for Linux
Acronis for linux is best installed with root privileges, otherwise full filesystem backups may not be available. Once the installer has downloaded, open a terminal. First, we must make the downloaded file executable.
$ sudo chmod +x /path/to/installer.bin
Then we are able to run the installer itself.
$ sudo /path/to/installer.bin
If you are using a distribution that does not use the RPM package manager, such as Ubuntu, you will first need to install RPM. In the case of Ubuntu, this can be done via the command.
$ sudo apt-get install rpm
In either case, follow the instructions of the installer, and enter your Acronis account credentials before continuing.
Accessing a System in the Console
Regardless of the operating system, the process of creating Backup schedules in the Acronis console is the same.
After your Acronis agent has been installed, return to your online console. You should now see your system listed. When clicked, a menu will appear to the right where all backup and recovery activities can be accessed.
Backup Scheduling
Acronis offers a flexible backup scheduler which is easy to configure. From the Backup menu, we can create and manage multiple backup schedules for a machine. To create one, click on Add Backup Plan. From here you can select what data you would like to back up, where to back it up to, how often, and for how long you'll keep said data.
What to Back Up:
- Entire Machine
This option will back up the entire system. This option allows for the entire system to be recovered should it suffer a catastrophic failure or is rendered unrepairable by a virus or data corruption.
- Disks/Volumes
Will back up an entire hard drive or storage volume.
- Files/folders
Will back up specific files, or folders. This option is best for saving frequently changing data, like home folders or user documents.
- System State
Backs up files related to critical system functions only, such as the windows Registry, or Active Directory controls.
Where to Back Up:
- Cloud Storage
This will upload your data to the Acronis Cloud. This saves your data remotely with no further set up required. Using the Acronis Cloud may incur a small charge per gigabyte.
- Local Folders
This option saves your backed up data to a file on the system that was backed up. This has some uses, such as backing data up to a USB hard drive or to a NFS share. If you do choose this method, ensure the destination will always be available at the times scheduled.
- Network Folder
If you have shared windows (or samba) folders, you can select them as destinations for your backups. Many NAS solutions have this style of shared drive enabled.
When to Back Up: Here there are a multitude of scheduling options for monthly, weekly, daily or even hourly backups. Each can specify days of the week, and what hour the backup should run at.
How Long to Keep: Set how long you wish to keep the backed up data for. Be conservative in setting this. On one hand, if you are saving to the Cloud, you don't want to be storing data for longer than you might need it, as each gigabyte saved may incur a small charge. On the other, for how long might that data be required if an error was found or a roll back made necessary?
Once you have selected your options, click Apply, and choose a descriptive name for the plan. This plan is now set up for the system, and will run at the specified time. You can choose to 'Run Now' to run the back up immediately.
Saved plans are also able to be applied to other systems once created, so you won't need to create a plan multiple times. It is also possible to apply multiple plans to a single machine, as in the screenshot to the right. Here, we have a daily backup of user data and documents (everything in C:\All Users\), and a weekly back up of the entire system.
Data Recovery
Acronis offers three methods of recovering data from backups. The first is, using the Acronis online console, browsing a backup archive for specific files and downloading them. The second and third are by reverting all data on the system to the state of the backup using the Acronis online console, or via their bootable ISO. Both methods and the bootable ISO are accessible via the 'Recover' menu.
Recovering Specific Files
400px|right Recovering files from Acronis can be done from any scope of backup; files, drives, and whole system backups all allow the archive catalogue to be opened and specific data recovered. To do so, select the system on the Acronis console that you'd like to recover a file for, and enter the Recover menu. Here, there are options to recover files, and if it was a system backup, to recover the system. When selected, the recover files option will open a directory listing. Navigate to the files or folders you'd like to recover, and mark their respective check boxes. Then you can either 'recover' them directly to the target system, or you can download the files to the computer you are accessing the Acronis console from.
Recovering Systems
400px|right There are two methods of recovering systems, depending on your needs. If the system that requires recovery still has internet access and simply needs to be reverted to a previous state, selecting a whole system backup and clicking Recover will revert the files on the system to the archived state. Be warned - any data more recent than the archived versions will be lost! The other methods of recovery can be found at the top right of the Recovery menu for a system, via the link "More ways to recover."
The two additional options are A) to recover the state of the chosen system to a different system, effectively cloning the system, and B) to download a bootable CD image in ISO form.
Recovering to a Different System
Recovering via ISO
The Recovery ISO contains a small operating system built by Acronis whose purpose is to provide a stable boot on the target system, configure networking, and then download and recover the archived system and files.
The Activities View
Via the Table View, Acronis provides a log of all backup and recoveries of a system, via the Activities button. All successes, failures, and warnings are available here.